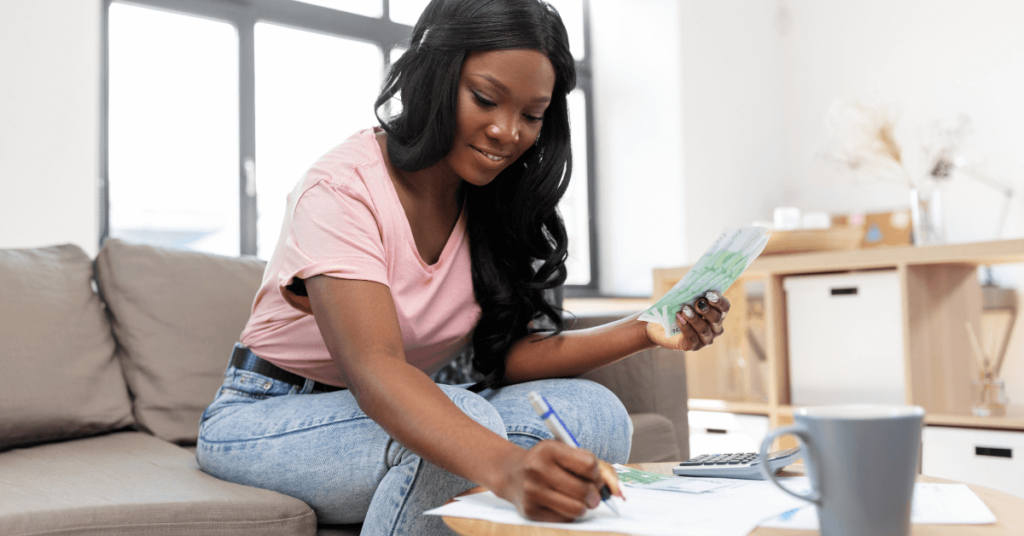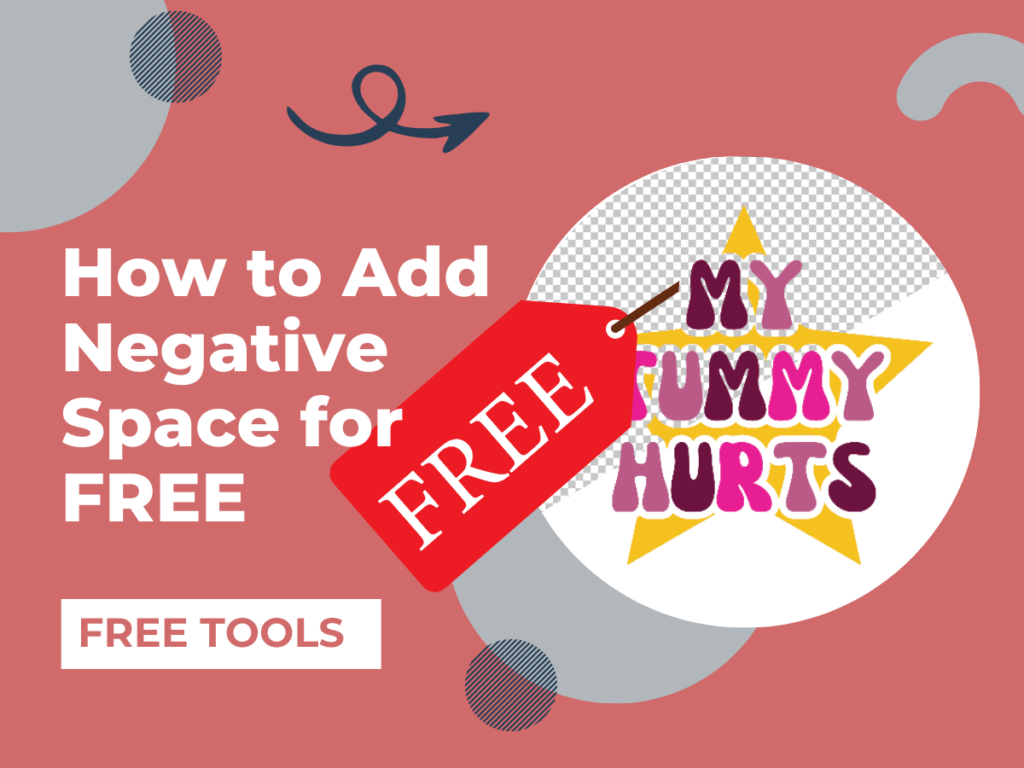If you’ve already figured out the Canva Hack to add outlines or borders to images in Canva (using the shadows feature) you know that some elements have the “edit image” button which doesn’t include the shadows feature. In this article I show you how to outline anything in Canva, including elements that don’t allow you to add a shadow.
Comprehensive Guide: How to add an Outline or Border (aka Stroke) Effect to Anything in Canva
1. How to Outline Text
To add an outline to text in Canva, follow these steps: First, select the text box containing the text you want to outline. Then, click on the “Effects” button located at the top of the editor panel. In the Effects menu, choose the “Text Effects” option. A submenu will appear, where you can select “Outline.” You can adjust the thickness and color of the outline using the sliders and color picker provided. Once you’re satisfied with the outline style, simply click outside the text box to apply the changes. This will create a clear and defined outline around your text, enhancing its visibility and impact within your design.
2. How to Outline Shapes
Adding an outline to shapes in Canva is a straightforward process. Begin by selecting the shape you want to outline on the canvas. With the shape selected, navigate to the toolbar at the top of the screen and click on the three lines directly right of the color selector button. Click on it, and a menu will appear. Within this menu, you can adjust the thickness, and style of the border. Once you’ve applied a border, a second color selector button will appear to the right of the main “fill color” for the shape, where you can change the border color. When you are done, simply click outside of the shape, and the border will be applied. You can further adjust the border properties by selecting the shape and clicking on the “Borders” option again.
3. How to Outline Graphic Images
Adding an outline to a graphic element in Canva is a two step process since Canva does not offer an outline feature for graphic elements.
Step 1
Begin by selecting the graphic element you want to outline on the canvas. With the element selected, navigate to the toolbar at the top of the screen and look for the “Edit Image” button to determine whether your graphic element is an image or photo. It is important to know whether the graphic element is an image or photo because you will need to use “Edit Photo” features to add an outline. If the option to “Edit Photo” is available, your selected element is actually a photo, so you can continue to Step 2, below.
If your selected element is an image, you need to convert it to a photo before applying an outline. To convert an image to a photo, you will need to save the graphic as a .PNG with a transparent background on your computer and then upload the .PNG file to Canva as a Photo.
How to Convert Images to Photos
Begin by copying the graphic element to a blank page. It’s a good idea to enlarge the graphic as much as possible to preserve the quality of the image. Locate the “File” button in the top-left corner of the screen and click on it. In the drop-down menu that appears, select “Download”. A new menu will open on the right side of your canvas. In the first drop-down menu, select PNG as your file type, then check the box next to “Transparent Background”. Choosing these options ensures that the background of your design will be transparent. In the second drop-down menu, select the page containing the graphic as you wish to convert. If you want Canva to remember your choices, check the box next to “Save download settings”.
After selecting the desired format, click on the “Download” button at the bottom of the menu. Canva will process the file and once ready, a download prompt will appear. Click on the “Download” button again to save the file to your computer or device. Be sure to choose a location where you can easily find and access the downloaded file. Note: some devices and browsers, will automatically download and save your file. Consult your browser settings if you are unsure where the file was saved or change your download settings.
Step 2
You may have noticed that there is no option to add an outline or border to a graphic element even after converting it to a photo. This is where a Canva Hack, also known as a “workaround”, will be useful.
To add an outline to a graphic (photo) element in Canva, first, select the element you want to add a outline to by clicking on it. Then, navigate to the toolbar at the top of the screen and locate the “Edit Photo” button. Click on it, and a menu will appear. Within this menu, you’ll find an option called “Shadows.” Click on this option, and a sub-menu will appear where you can choose a shadow style. Click on the “Glow” option and another sub-menu will appear where you can adjust the size, intensity, angle, blur, and color of the shadow. Adjust the blur to “0” and intensity to “100” to create an outline.
Once you’ve customized the size and color to your liking, simply click outside of the photo, and the outline will be applied. You can further adjust the outline properties by selecting the photo and clicking on the “Shadows” option again.
4. How to Outline Photos
Adding an outline to a photo in Canva can be challenging because there is no option to add outlines or borders like there is for text and objects. You can use the same Canva Hack to apply as the workaround used for graphic elements to outline photos.
To apply an outline to the subject of an image, begin by removing the background to isolate the subject. If you want to apply a border to the entire image, you don’t need to remove the backround.
First, select the element you want to add a outline to by clicking on it, then, navigate to the toolbar at the top of the screen and locate the “Edit Photo” button. Click on it, and a menu will appear. Within this menu, you’ll find an option called “Background Remover.” Click on this option, and Canva will automatically remove the background from the image. You can further refine the selection by using the “Adjust” button that appears after the background is removed, allowing you to touch up any areas that may need adjustments. Once you’re satisfied with the result, click “Apply” to confirm the changes.
With the photo selected, navigate to the toolbar at the top of the screen and locate the “Edit Photo” button. Click on it, and a menu will appear. Within this menu, you’ll find an option called “Shadows.” Click on this option, and a sub-menu will appear where you can choose a shadow style. Click on the “Glow” option and another sub-menu will appear where you can adjust the size, intensity, angle, blur, and color of the shadow. Adjust the blur to “0” and intensity to “100” to create an outline.
Once you’ve customized the size and color to your liking, simply click outside of the photo, and the outline will be applied. You can further adjust the outline properties by selecting the photo and clicking on the “Shadows” option again.